
- Adding a page to your Chrome reading list will let you easily find that page so you can view it in the future.
- The reading list is different from a bookmark. Bookmarks can be organized into folders, while the reading list is just one big list.
- You can delete an item from your reading list by swiping left on it, then choosing Delete.
- Open Chrome.
- Find a page to add to the reading list.
- Touch the menu button at the bottom-right.
- Scroll down and select the Read Later option.
Sometimes when you’re browsing the Internet you will find a Web page or a news article that you are interested in, but might not want to read right now.
While you could bookmark this page, or add it to a list in another application, the Chrome app on your iPhone has something called a Reading List that’s prefect for this situation.
By simply tapping a few buttons you can easily add the current Web page to the Chrome reading list on your iPhone so that you can go back to it in the future.
How to Add to the Reading List in Chrome on an iPhone
The steps in this article were performed on an iPhone 11 in iOS 13.3.1. I am using the most current version of the Chrome app available when this article was written.
Step 1: Tap the Chrome icon.
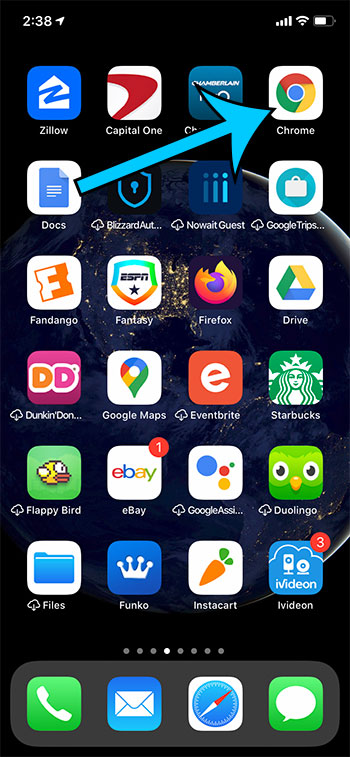
Step 2: Find a Web page that you want to add to the reading list.
Step 3: Touch the button at the bottom-right of the screen with three dots on it.

Step 4: Scroll down and select the Read Later option.

You should then see a notification at the bottom of the screen that the page was added to the reading list.
You can get to the reading list by selecting the Reading List option from the menu that appears when you tap the three dot icon.
Find out how to bookmark a page in the Chrome iPhone app if you would prefer to save Web pages that way.
You must be logged in to post a comment.